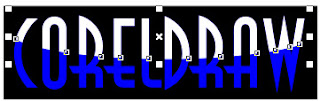Sebenarnya trik seperti ini termasuk trik lawas, coba sampeyan googling, pasti pada nongol tutorial tentang membuat efek mengkilap yang bahasa kerennya adalah efek glossy. Tapi hanya sekedar berbagi trik dan sebagai koleksi pribadi apabila suatu saat nanti terserang penyakit lupa masih ada backup-nya.. hehehe..
Maksud membuat efek mengkilap dengan CorelDRAW itu seperti gambar tulisan dibawah ini, pasti Mas Bro sekalian sering menjumpai efek seperti ini baik dimedia cetak maupun di media Internet (apa itu media internet hehe), OK mari kita coba membuat dengan CorelDRAW;
Langkah awal adalah misal kita buat tulisan 'CORELDRAW' dengan Text tool pada Toolbox;
Tekan Ctrl+Q di keyboard dan ganti warna biru atau apa saja pada Color Pallete;
Buat kotak dan beri warna hitam dengan Rectangle tool pada Toolbox dan tekan Shift+PageDown di keyboard untuk memindah posisi object kotak ke bawah tulisan;
Buat lingkaran dengan Ellipse tool pada Toolbox, tempatkan seperti gambar dibawah ini;
Select object Lingkaran dan object Text, pada Property Bar klik Intersect, beri warna putih pada hasil Intersect dan hasilnya seperti gambar dibawah;
Klik Transparent tool di Toolbox, arahkan pada object hasil Intersect, drag ke bawah;
Hasilnya seperti gambar dibawah;
Beri sedikit efek Plastic, maka hasilnya agak lebih mengkilap;
sekian;
Sebenarnya trik seperti ini termasuk trik lawas, coba sampeyan googling, pasti pada nongol tutorial tentang membuat efek mengkilap yang bahasa kerennya adalah efek glossy. Tapi hanya sekedar berbagi trik dan sebagai koleksi pribadi apabila suatu saat nanti terserang penyakit lupa masih ada backup-nya.. hehehe..
Maksud membuat efek mengkilap dengan CorelDRAW itu seperti gambar tulisan dibawah ini, pasti Mas Bro sekalian sering menjumpai efek seperti ini baik dimedia cetak maupun di media Internet (apa itu media internet hehe), OK mari kita coba membuat dengan CorelDRAW;
Langkah awal adalah misal kita buat tulisan 'CORELDRAW' dengan Text tool pada Toolbox;
Tekan Ctrl+Q di keyboard dan ganti warna biru atau apa saja pada Color Pallete;
Buat kotak dan beri warna hitam dengan Rectangle tool pada Toolbox dan tekan Shift+PageDown di keyboard untuk memindah posisi object kotak ke bawah tulisan;
Buat lingkaran dengan Ellipse tool pada Toolbox, tempatkan seperti gambar dibawah ini;
Select object Lingkaran dan object Text, pada Property Bar klik Intersect, beri warna putih pada hasil Intersect dan hasilnya seperti gambar dibawah;
Klik Transparent tool di Toolbox, arahkan pada object hasil Intersect, drag ke bawah;
Hasilnya seperti gambar dibawah;
Beri sedikit efek Plastic, maka hasilnya agak lebih mengkilap;
sekian;